
Export the frame and make sure to import it into the project. When you have your clip you’ll want to make a snapshot, or Export Frame ( Ctrl + Shift + E). Static objects won’t actually be able to use the above since you can’t rely on clean portions of the clip.

Image Credit: Adobe Remove Static Objects Adjust the position and size of the mask to select the object, adding a feather of around 50. Opening the Effect Controls tab (Shift + 5) you’ll find the Opacity section. Now you need to mask out the moving object. You’ll want to mask out the object in the top layer starting from the first frame. Start by duplicating the clip and throwing on the track above it. This tutorial starts assuming you already have your target clip in a sequence and ready to go. Though, I will note that this is a lot easier with static shots on a tripod than run-and-gun handheld shooting and that should be kept in mind before you even get to the edit.

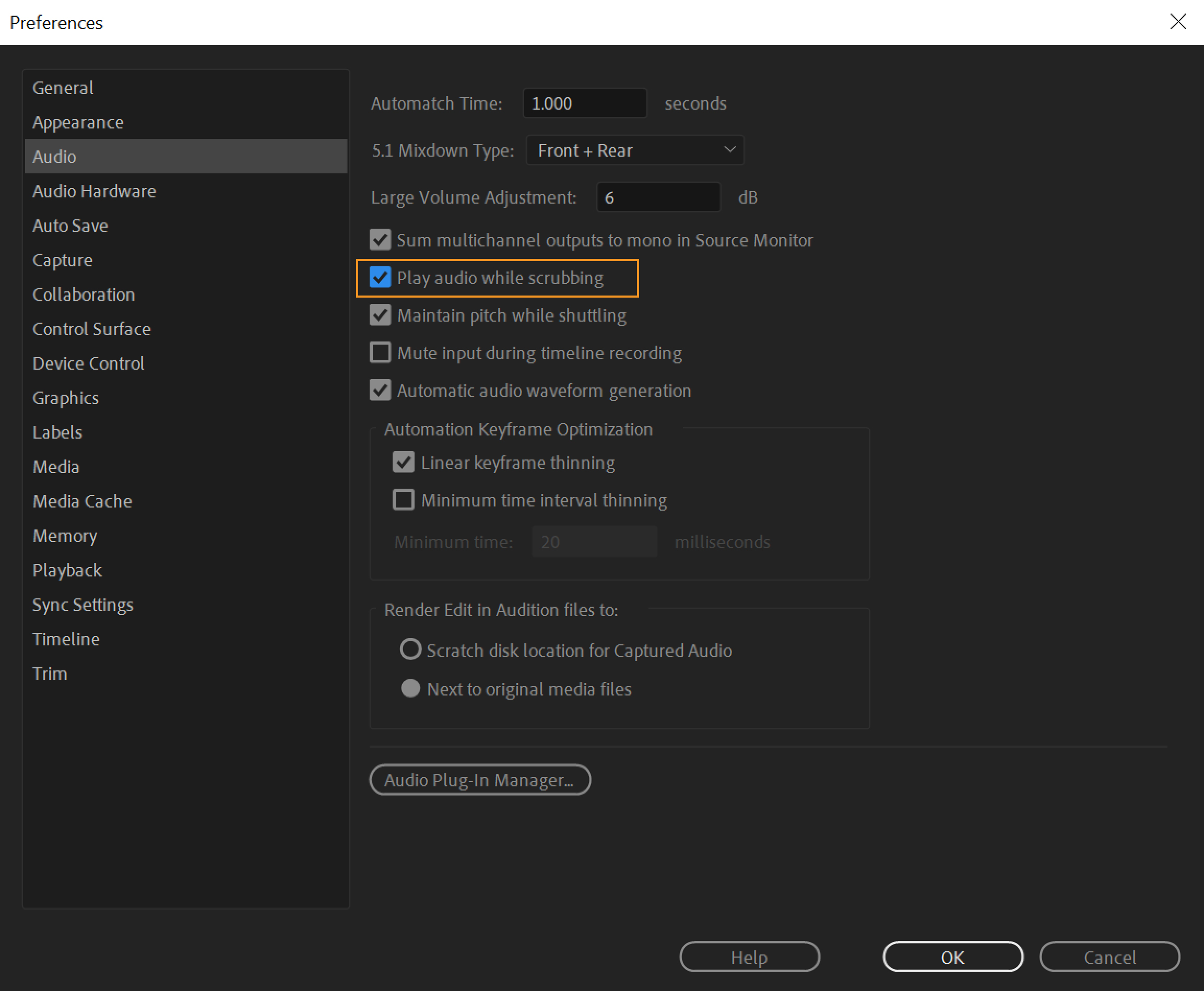
There are tricks to remove both static and moving objects in Premiere actually and Enam Alamin has a quick tutorial video.
#Adobe premiere clip cut off pro#
What you do have control over is the edit and if you are using a modern NLE, such as Premiere Pro CC, you likely have all the tools you need to quickly and easily take out these troublesome objects. This is something you have no control over. When you are out and about shooting clips in public areas it is probably often you’ll have a good take that could be even better if something or someone wasn’t in it.


 0 kommentar(er)
0 kommentar(er)
